First I started with a picture I liked the subject in but not necessarily the background. In this picture I really liked the look on my daughter's face, but my husband is mostly hidden and positioned so that he is taking away from the main focus. This probably isn't the best picture for this technique, as the subject (my daughter) and the background (my husband) are pretty close together, but it still ends with a nice look.
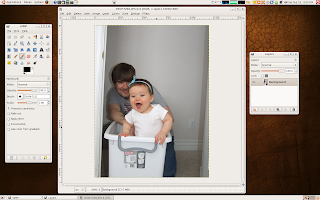 The first thing to do is make a duplicate layer. That is alway a good idea, but in this case we will actually need the good background.
The first thing to do is make a duplicate layer. That is alway a good idea, but in this case we will actually need the good background.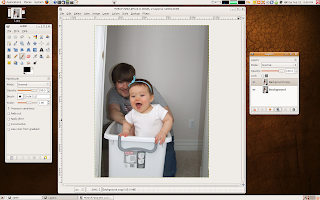 Next run a gaussian blur on the new (top) layer. This is under filters>blur>gaussian blur.
Next run a gaussian blur on the new (top) layer. This is under filters>blur>gaussian blur.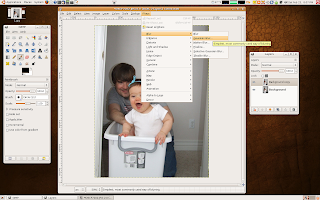 You can choose a number that gives you the amount of blur you want in the background. For this example I did a Gaussian blur of 25.
You can choose a number that gives you the amount of blur you want in the background. For this example I did a Gaussian blur of 25.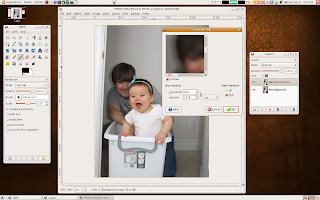 Here is what the blurred picture looks like.
Here is what the blurred picture looks like.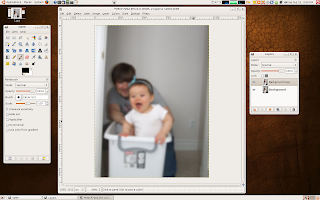 Next, we are going to erase the part of the blurred layer where we want our crisp image to show up. The easiest way to do this is using a layer mask. That is because if you erase too much you can fix it quickly. Right click on the top layer and choose Add Layer Mask.
Next, we are going to erase the part of the blurred layer where we want our crisp image to show up. The easiest way to do this is using a layer mask. That is because if you erase too much you can fix it quickly. Right click on the top layer and choose Add Layer Mask.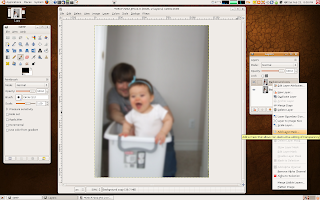 The layer mask window will appear. The default layer mask is white (full opacity). In the layer mask anything that is white our top layer will show, anything that is black, our bottom layer will show. Since we want most of our top layer to show, starting with the layer mask white is the best choice.
The layer mask window will appear. The default layer mask is white (full opacity). In the layer mask anything that is white our top layer will show, anything that is black, our bottom layer will show. Since we want most of our top layer to show, starting with the layer mask white is the best choice. Next choose the paint brush tool. Make sure your color choice is set to black (see the color pallet-the top square is your chosen color).
Next choose the paint brush tool. Make sure your color choice is set to black (see the color pallet-the top square is your chosen color).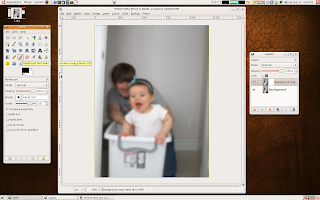 Using the paint brush tool, paint on the area you want to be clear. For this particular technique, your lines don't have to be perfect, but they should be close. You can change your brush tool if you want to, using the controls on the bottom of the main dialog window.
Using the paint brush tool, paint on the area you want to be clear. For this particular technique, your lines don't have to be perfect, but they should be close. You can change your brush tool if you want to, using the controls on the bottom of the main dialog window. Once you have the subject outlined, or mostly painted, switch to layer mask view, to see if you have missed any spots. To do this right click on the top layer and choose Show Layer Mask.
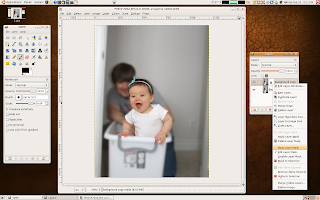 This will show you the black and white layer mask. If you have painted a good outline, fill in the rest of the subject with black....
This will show you the black and white layer mask. If you have painted a good outline, fill in the rest of the subject with black....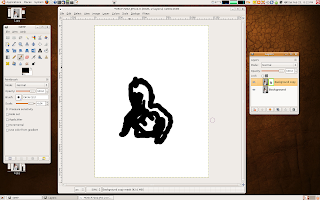 Like this....
Like this....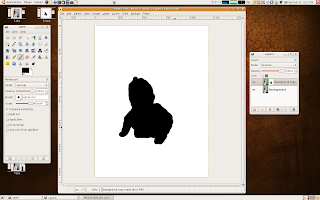 Right click on the top layer and choose Show Layer Mask again to go back into normal view. See how the subject is clear while the rest is blurry. Right now, it is still a pretty sharp change between the subject and the background though.
Right click on the top layer and choose Show Layer Mask again to go back into normal view. See how the subject is clear while the rest is blurry. Right now, it is still a pretty sharp change between the subject and the background though.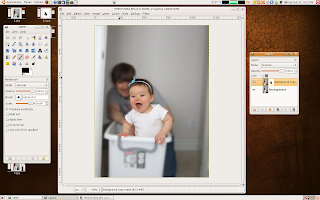 To fix that, we will run a blur on the layer mask. That will blur the layer mask, so the transition between the two layers isn't so sharp. Go to Filters, and choose Reshow Gaussian Blur.
To fix that, we will run a blur on the layer mask. That will blur the layer mask, so the transition between the two layers isn't so sharp. Go to Filters, and choose Reshow Gaussian Blur.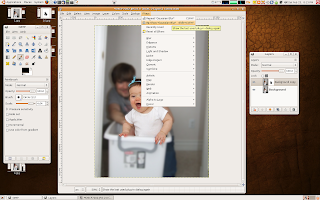 This brings up the blur dialog again. You can choose a number that will make the black/white transition a little less harsh. For this example I left it at 25.
This brings up the blur dialog again. You can choose a number that will make the black/white transition a little less harsh. For this example I left it at 25.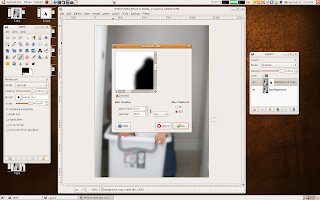 Once the blur is run, your picture should have a sharp subject, and a blurry less distracting background. Now the focus is more on what you want it on. If you don't like the way it looks, try going back and tweaking some of the blur values, or the layer mask boundaries.
Once the blur is run, your picture should have a sharp subject, and a blurry less distracting background. Now the focus is more on what you want it on. If you don't like the way it looks, try going back and tweaking some of the blur values, or the layer mask boundaries.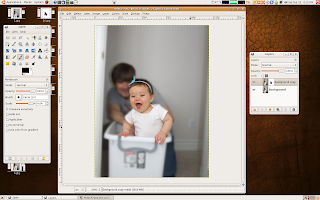 Once you have a picture you really like, right click on the top layer and choose Apply Layer Mask. You can then flatten the image and save it.
Once you have a picture you really like, right click on the top layer and choose Apply Layer Mask. You can then flatten the image and save it. 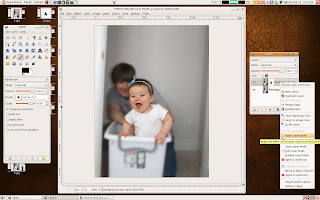 And, here is the final product.
And, here is the final product. 
3 comments:
Very nice tut. very easy to understand and i easily grasped the idea. thank you and please post more tuts
guys check this photo editing blog
http://pixdaddy.blogspot.com/
that is a nice tutorial compared to the majority i'd seen on youtube.
Post a Comment