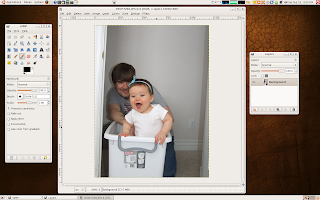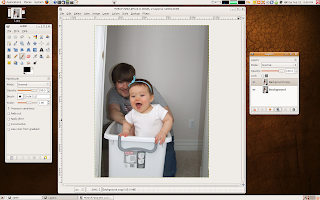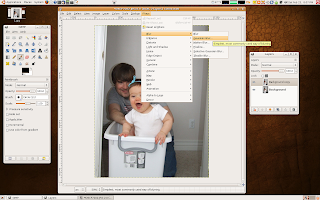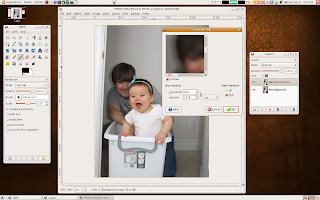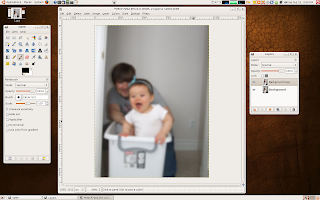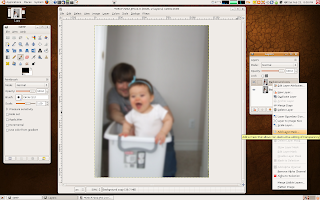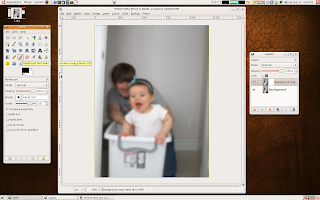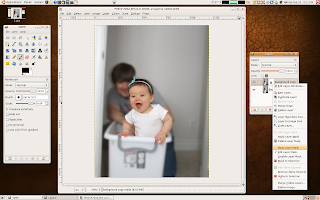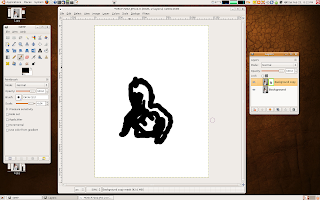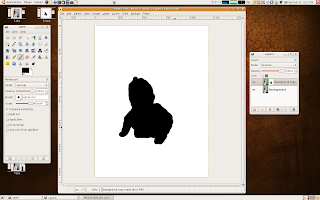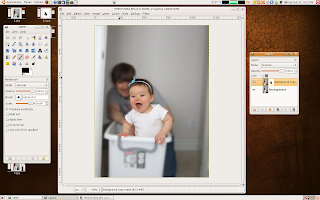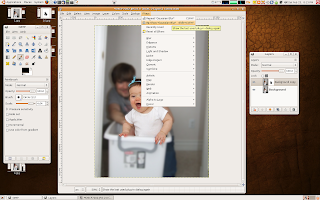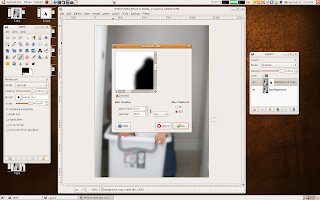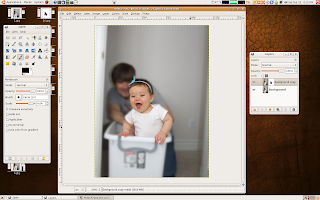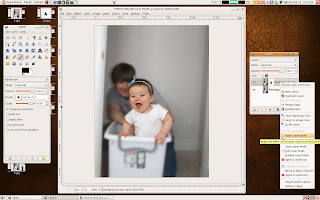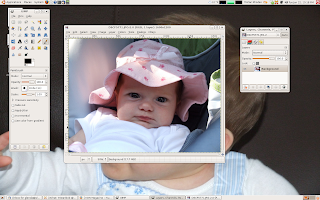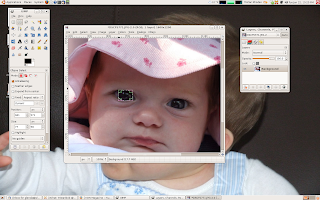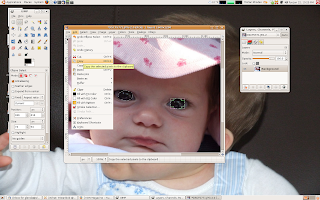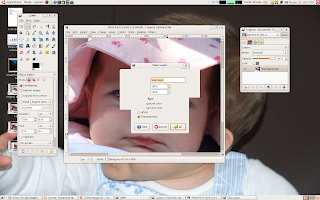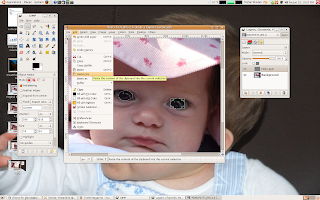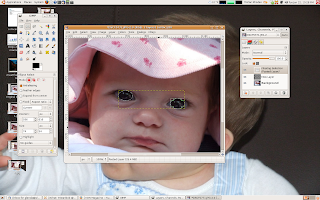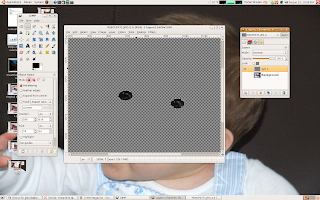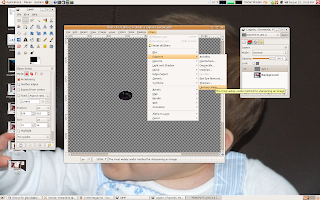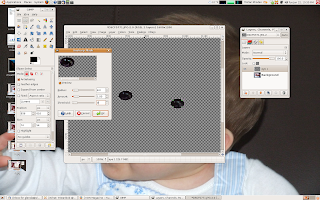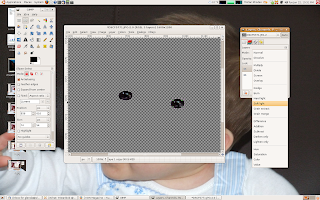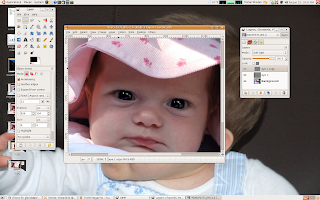Open your photo
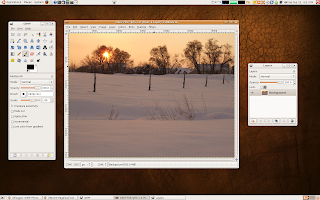 Create a duplicate layer
Create a duplicate layer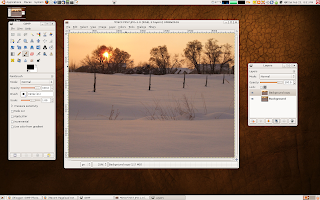 In the layer dialog, there is a drop down menu titled Mode. In the drop down, choose multiply.
In the layer dialog, there is a drop down menu titled Mode. In the drop down, choose multiply.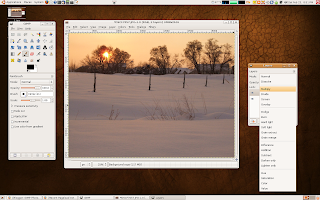 This saturates the colors, making them darker and richer.
This saturates the colors, making them darker and richer. 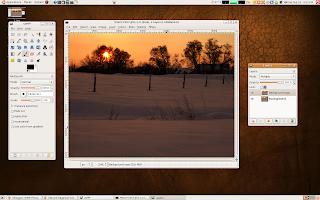 If you really want to bring out color, you can make a duplicate layer of your top layer.
If you really want to bring out color, you can make a duplicate layer of your top layer. 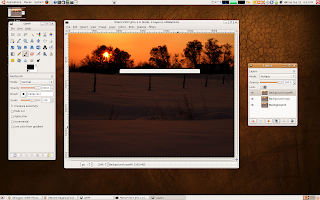 I choose to work with just one multiply layer. Depending on the picture, this may even be too much, and you can adjust the opacity (right below the mode drop down) to get the color to look the way you want it to.
I choose to work with just one multiply layer. Depending on the picture, this may even be too much, and you can adjust the opacity (right below the mode drop down) to get the color to look the way you want it to. 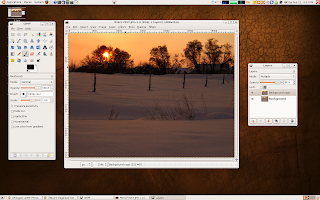 Now that I have my color looking the way I want it, the snow area looks a little dark. I am going to erase the saturated layer where the snow is to bring out the original snow color. I do this with a layer mask. Right click on the top layer, and choose Add Layer Mask.
Now that I have my color looking the way I want it, the snow area looks a little dark. I am going to erase the saturated layer where the snow is to bring out the original snow color. I do this with a layer mask. Right click on the top layer, and choose Add Layer Mask. 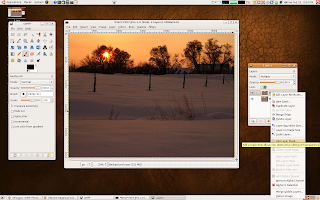 Because I am going to be taking the saturation out of most of the picture, I am going to start my layer mask off as black. That means that the background (bottom layer) will show through on the whole picture.
Because I am going to be taking the saturation out of most of the picture, I am going to start my layer mask off as black. That means that the background (bottom layer) will show through on the whole picture.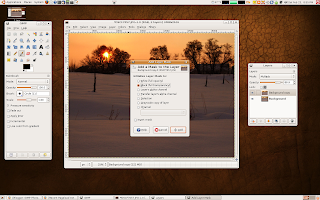 With the layer mask added the picture looks like the original
With the layer mask added the picture looks like the original 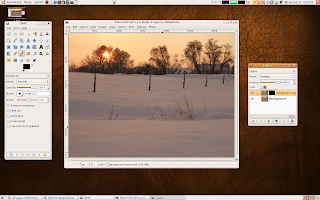 Next I choose the free select tool (third from the left on the top row, it looks like a lasso.
Next I choose the free select tool (third from the left on the top row, it looks like a lasso. 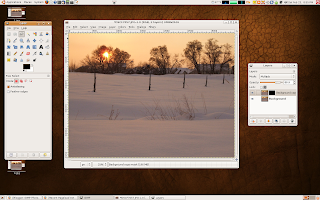 Using the free select tool, I draw on the horizon line, the up the side, across the top of the picture, and down to where I started (Basically circle the sky).
Using the free select tool, I draw on the horizon line, the up the side, across the top of the picture, and down to where I started (Basically circle the sky). 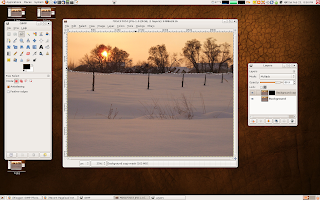 Next, I choose white as my active color in the color palate (the top square of the two below all the tools is the active color). Click in the white square and drag it (holding the mouse button down) inside the circle you selected. When you add what, that lets the top layer (our saturation show).
Next, I choose white as my active color in the color palate (the top square of the two below all the tools is the active color). Click in the white square and drag it (holding the mouse button down) inside the circle you selected. When you add what, that lets the top layer (our saturation show).  Use the paint brush to do the fine tuning. Any areas that should be saturated, paint over with the white color. Any areas that should not be saturated, paint with the black.
Use the paint brush to do the fine tuning. Any areas that should be saturated, paint over with the white color. Any areas that should not be saturated, paint with the black. 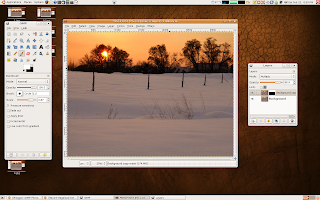 Once you are done, right click on the top layer and choose Apply Layer Mask.
Once you are done, right click on the top layer and choose Apply Layer Mask. 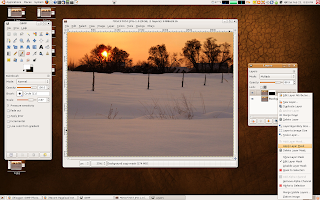 Here is the final product.
Here is the final product.